(1) Run the App as an Admin
The app won’t open if there are permission issues on your device. You have to run the app with admin privileges.
Log in as an admin on your computer
- Use File Explorer to find CreateStudio.
- Right-click the app and select Run as administrator.
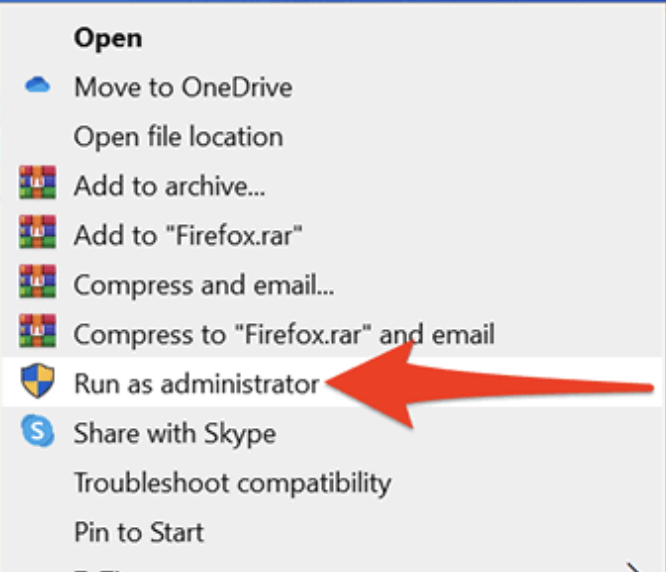
- In the User Account Control window that appears, select Yes.
- The app should open.
If this resolves the issue and the app works fine, enable the app to always run in admin mode.
- Right-click the app file and select Properties.
- Go to the Compatibility tab in Properties.
- Under the Settings section, enable the Run this program as an administrator box.
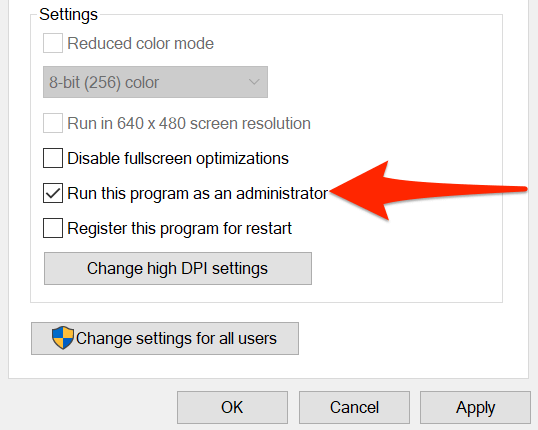
Select Apply followed by OK at the bottom to save your changes.
(2) Check Whether the PC Is 32-bit or 64-bit
Windows 10 has two versions: 32-bit and 64-bit. A possible reason CreateStudio won’t open on your PC is that your PC is running the 32-bit version of Windows. CreateStudio only supports 64-bit.
Check your PC’s specifications:
- Open the Settings app by pressing Windows + I keys at the same time.
- Select System on the Settings screen.
- Scroll down the left sidebar and select About.
- On the right panel, under Device specifications, see what the System type field says.
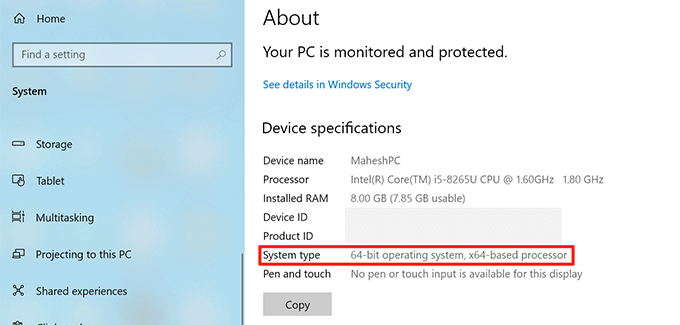
If it says 32-bit operating system, you need to install the 64-bit version of Windows 10 on your computer. CreateStudio does not have a 32-bit version.
(3) Scan the PC for Viruses and Malware
A virus or malware can cause your PC to display the “This app can’t run on your PC” error even though the app is perfectly fine. In this case, use Windows’ built-in virus scanner to find and remove viruses and other threats.
- Open the Start menu, search for Windows Security, and select that in the search results.
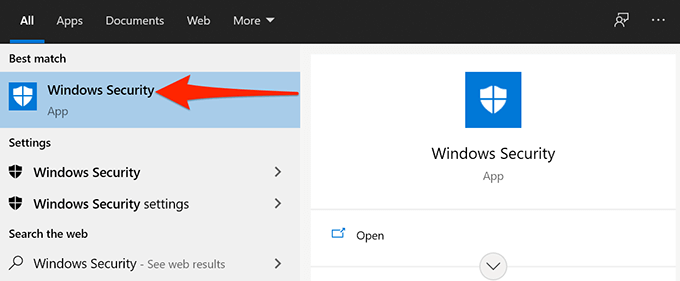
- On the Windows Security screen, select Virus & threat protection.
- Select Scan options on the following screen.
- Opt for the Full scan option and then select Scan now at the bottom.
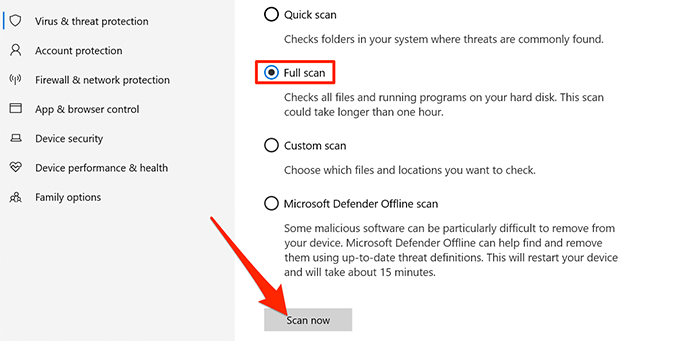
Wait for your system to scan and remove various threats from your PC.
(4) Enable Developer Mode
Windows 10 includes a developer mode that lets you enable certain features on your PC. One of these is the ability to sideload apps on your computer. Sideloading means installing universal Windows apps from outside the Microsoft Store.
It’s worth toggling on this mode to see if your issue gets resolved.
- Press the Windows + I keys at the same time to open the Settings app.
- In Settings, select Update & Security at the bottom.
- Select For developers in the left sidebar.
- On the right pane, turn on the Developer Mode toggle.
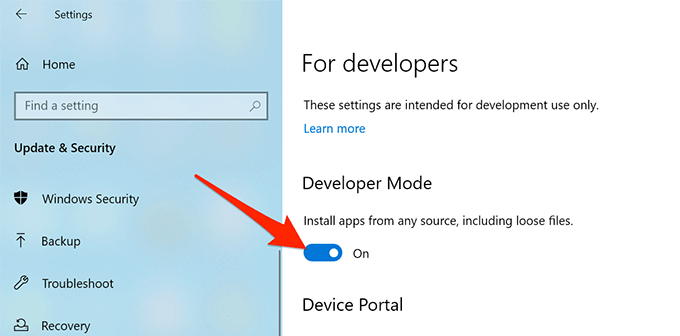
Try to run your app and see if it opens.
(5) Run a Corrupt File Scan
Corrupt files can cause various issues on your PC, including an app not launching.
- Access the Start menu, search for Command Prompt, and select Run as administrator.
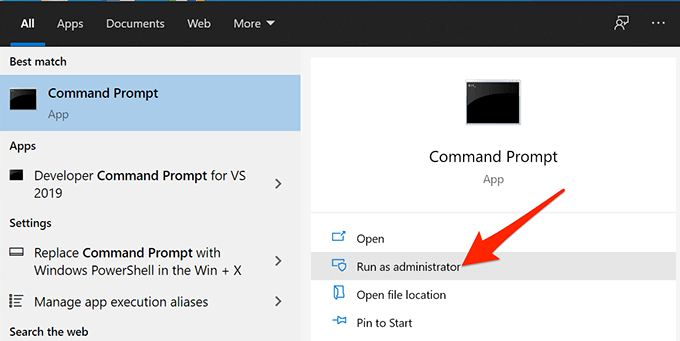
- Select Yes in the User Account Control prompt.
- In the Command Prompt window that opens, type the following command and press Enter:
sfc /scannow
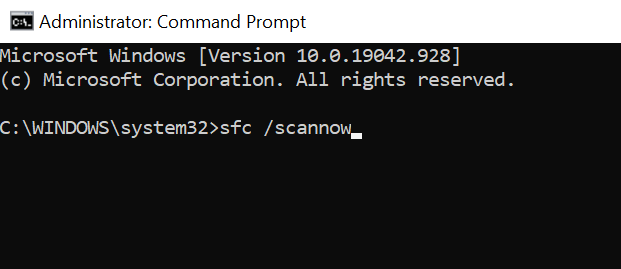
Wait for the command to scan and fix corrupt files on your PC.
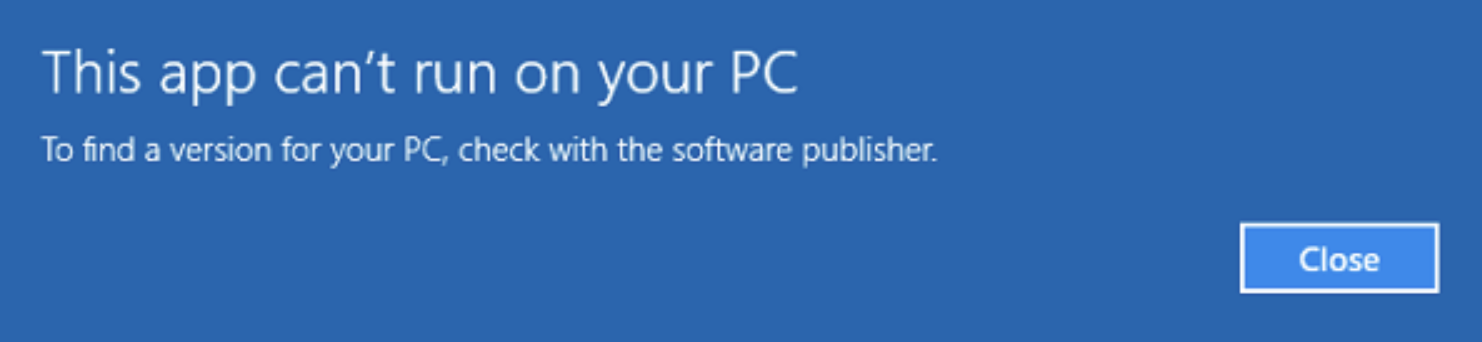
Lisa
Comments